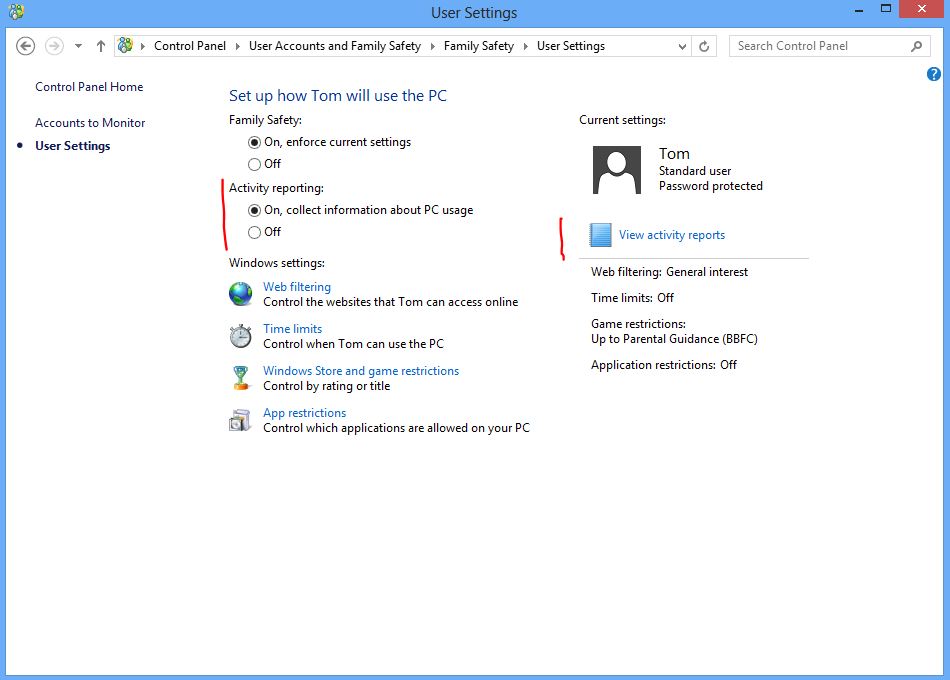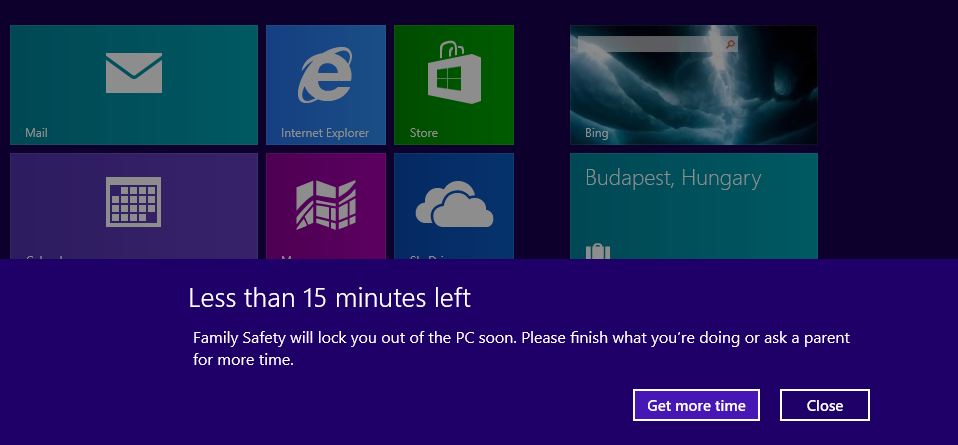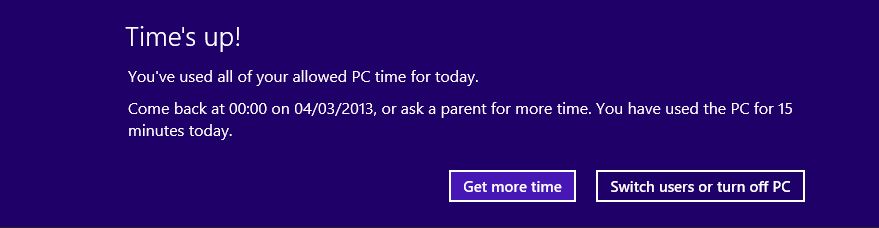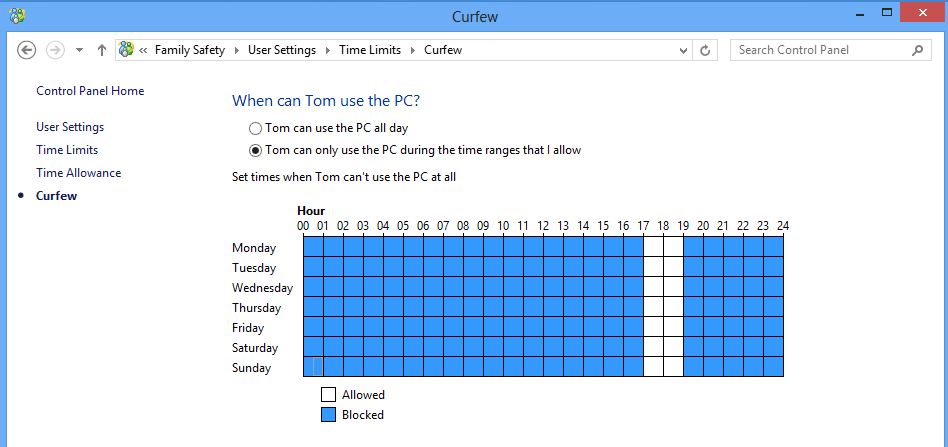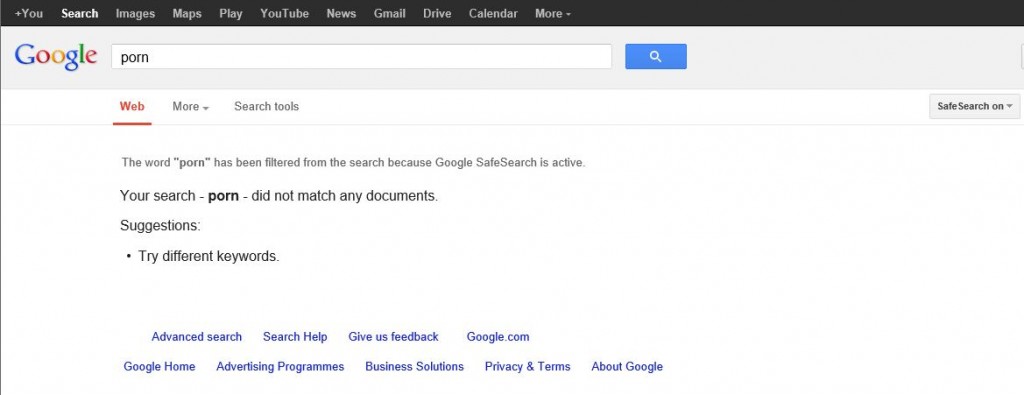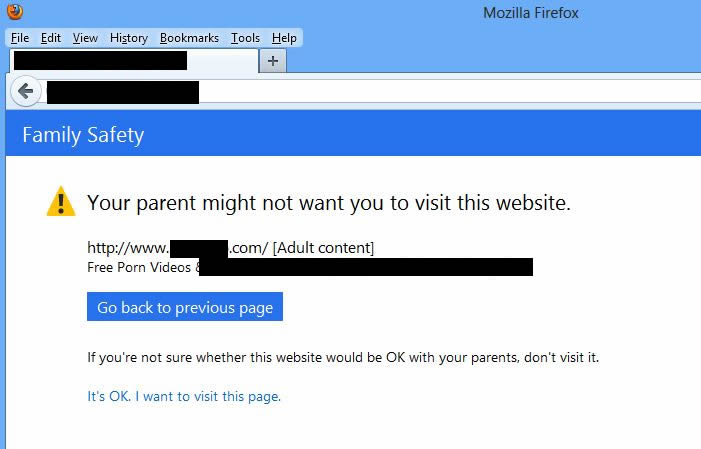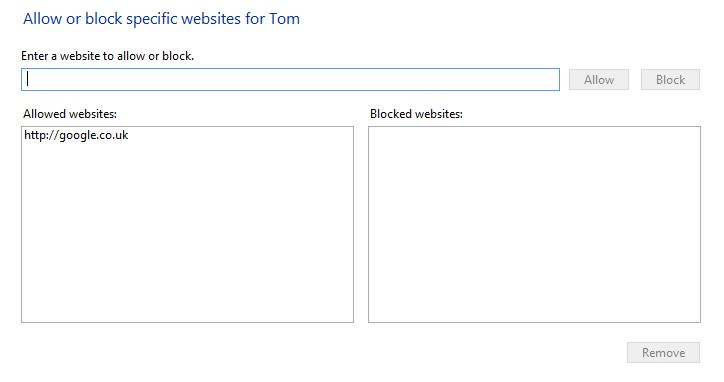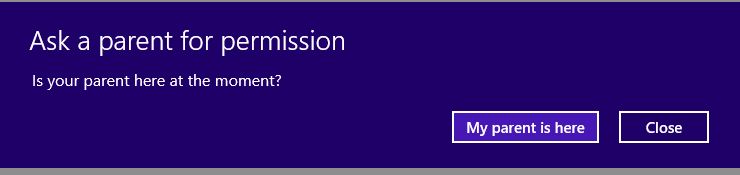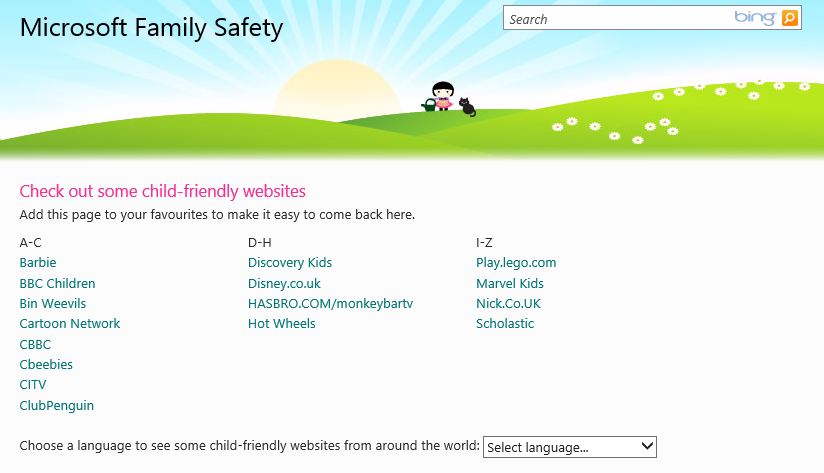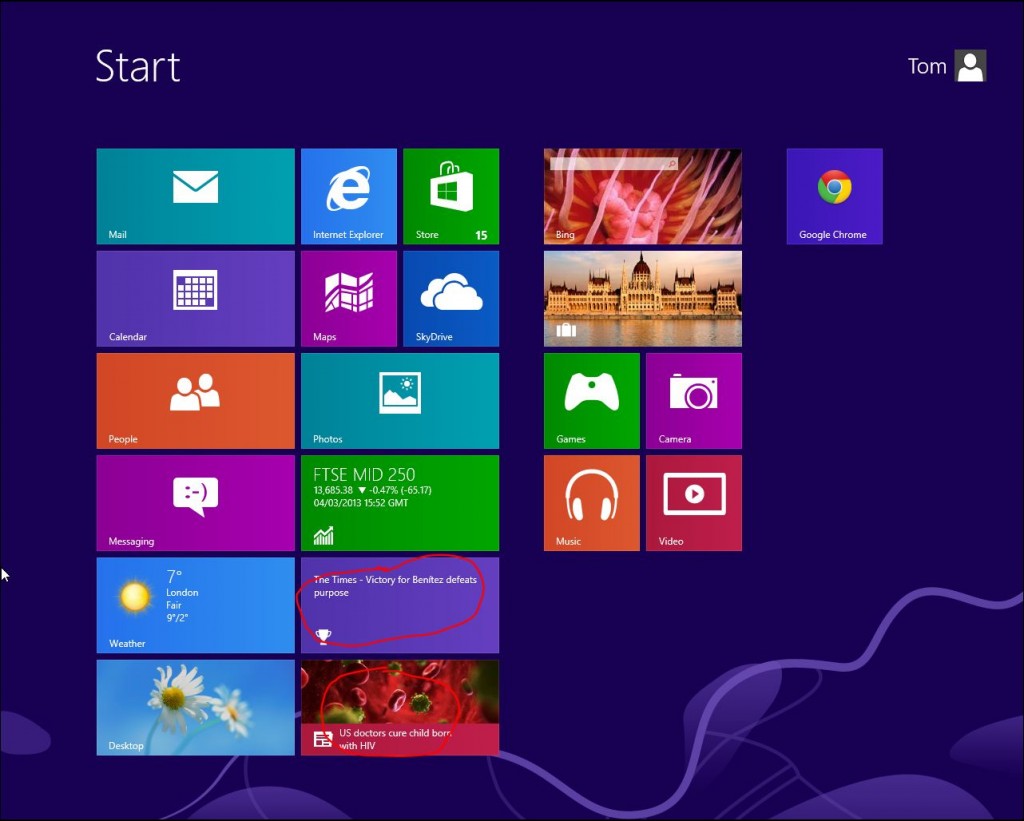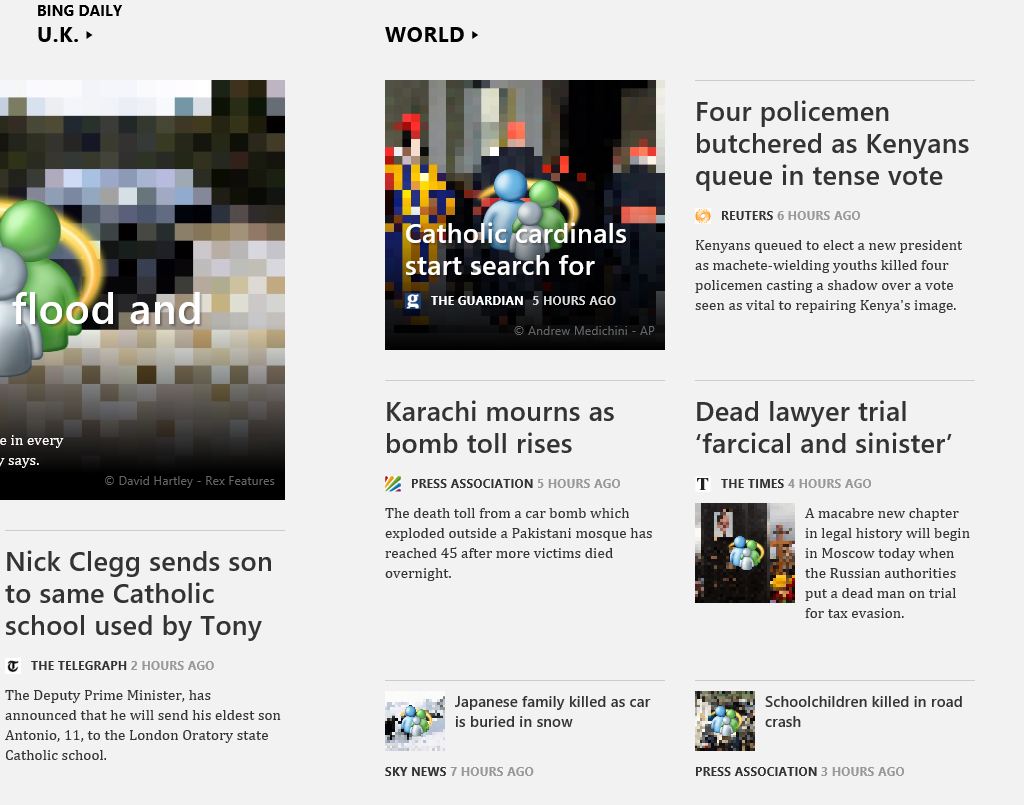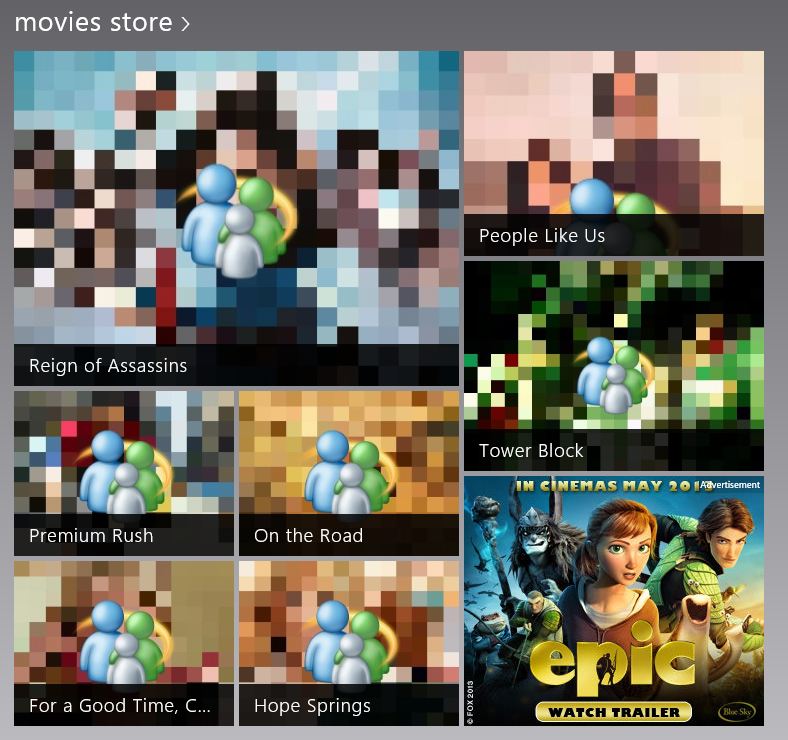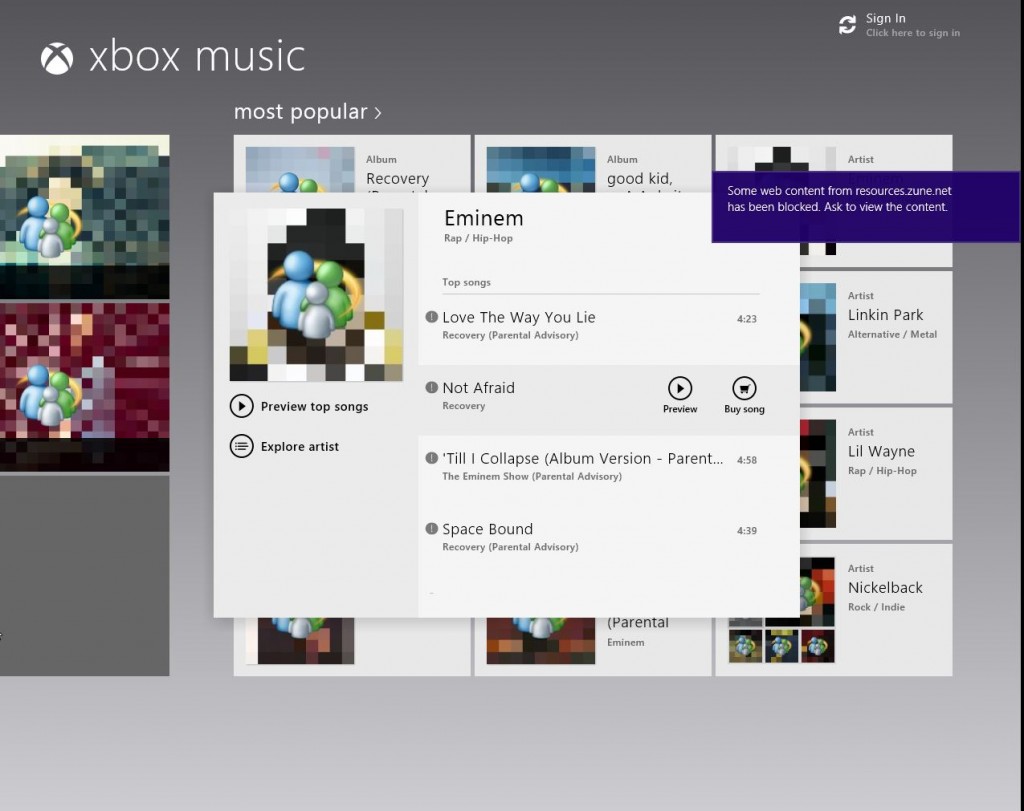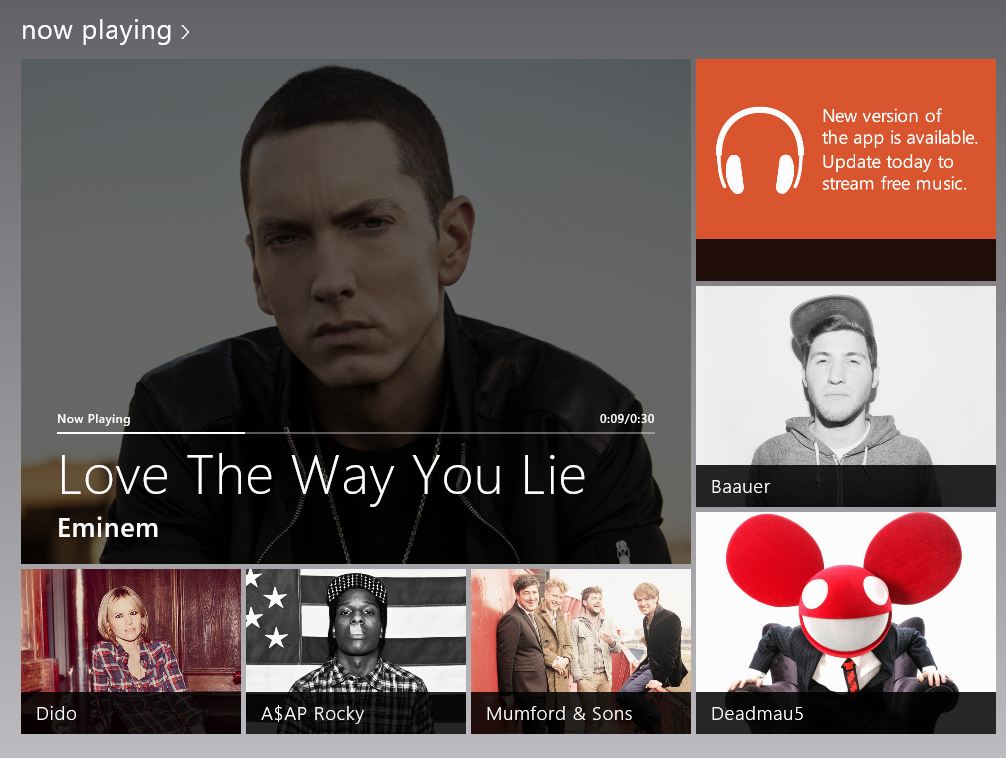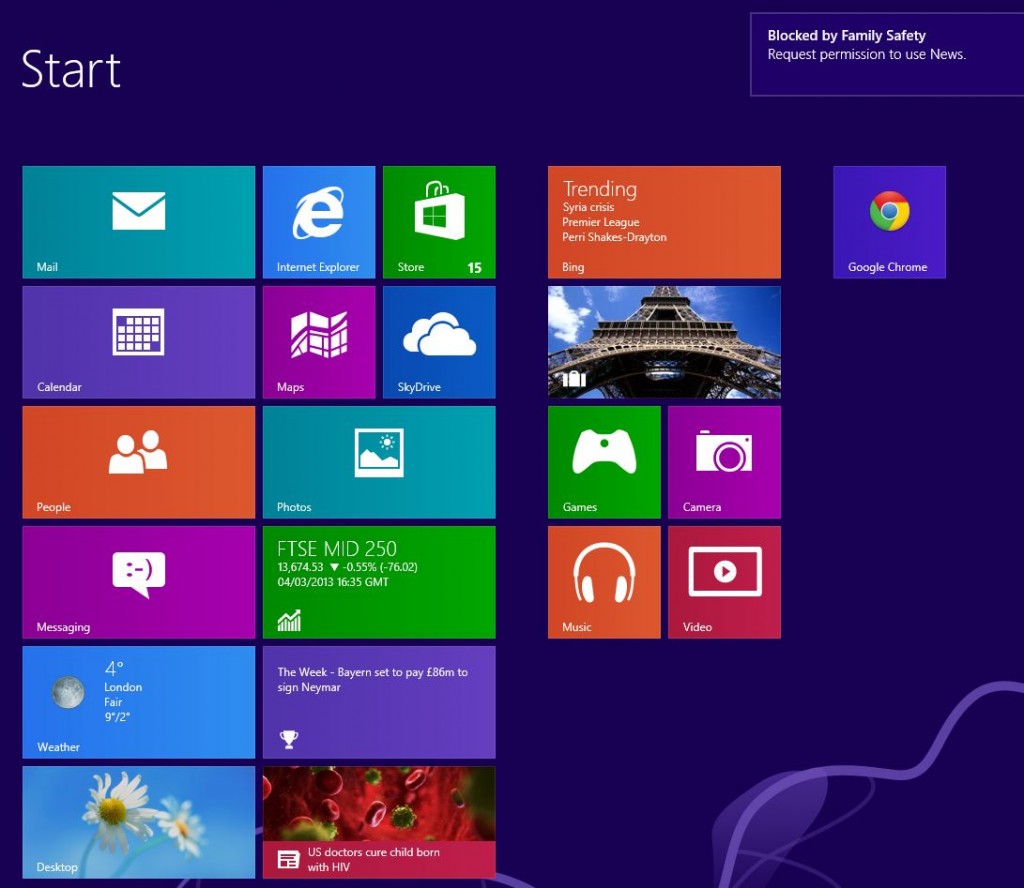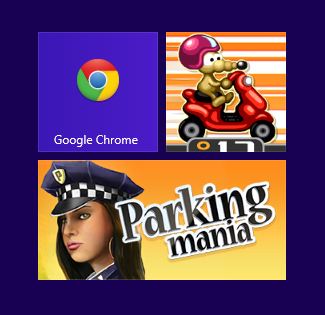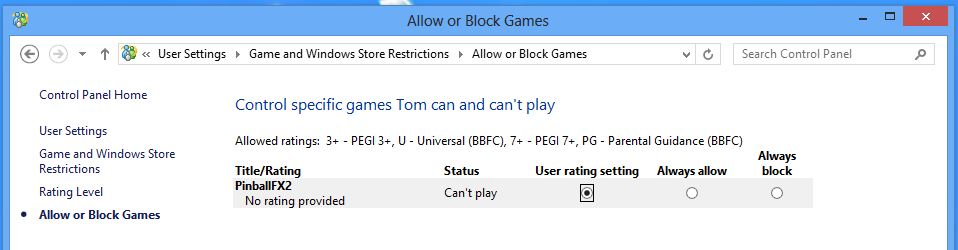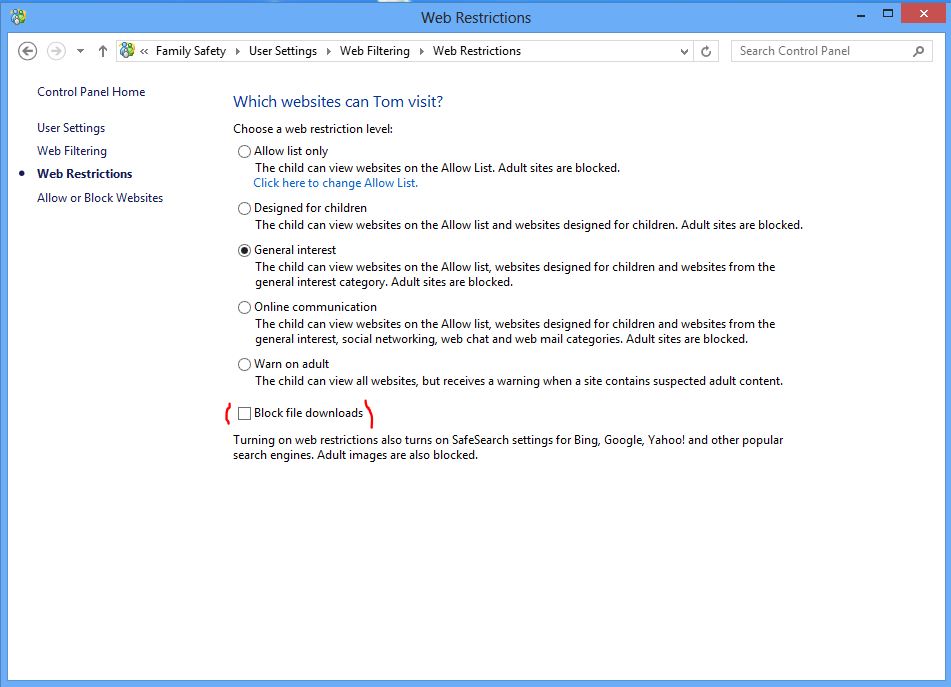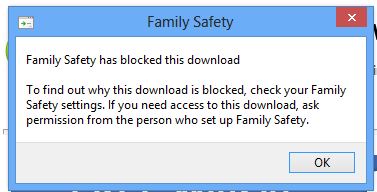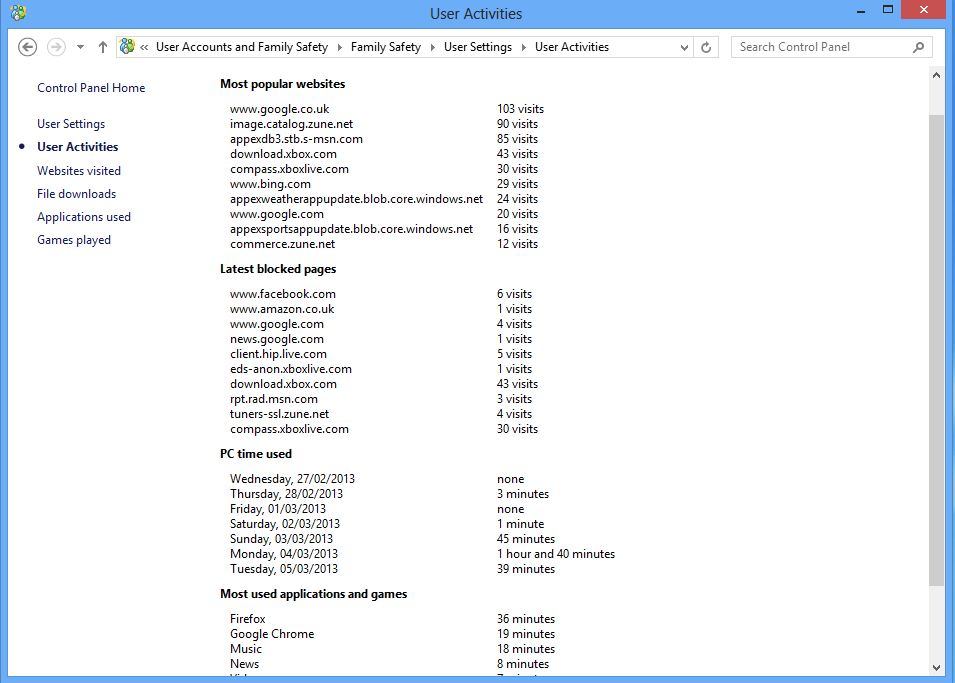Family Safety Review
For the purposes of this family safety review we used a windows 8 computer and created a local user account for our imaginary test child, Tom. The steps we go through in this review are things you can do as an adult to test out the settings you configure for the children, this is one way to ensure your settings are behaving as you would expect. You can read all about how to set up these restrictions in our related article – Setting up family safety on windows 8
Parental Monitoring, Control or Both?
Family safety parental controls offer the option to monitor a child’s activity on the computer, to control the activities a child is permitted to participate in, or a combination of monitoring and control. We would always recommend a level of monitoring, this way you can always review and tweak the controls you have implemented so that they are more effective. The monitoring is configured using the screen below, and this screen is also used to reach the results page.
As we are performing quite a few differing tests throughout this article, we’ve switched monitoring on for the duration of our tests, and will give an indication of how it performs at the end of this review.
Family Safety Review : Limit the time children spend on the computer.
For out first test, we set a usage limit of 15 minutes for the kids account. We then logged in as the child and observed what happens. As the limit we set was quite low, as soon as we logged in using the family safety restricted account we received the following message.
We left the machine for some time, and found that family safety displays a warning message when the child has two minutes left to use the computer.
Eventually, once the two minutes had elapsed, the computer does as we asked, logs the child out and leaves them with this message. Come back at midnight? Really?
So, the first test passed with flying colours, although we think there is a little room for improvement, the messages could be configurable by the adult, so perhaps you could make the messages a little more child friendly but other than that it does what it claims to do. If the child tries switching accounts, they need the passwords, if they try switching back, they get the same time up screen.
Family Safety Review : Allow computer use at certain times of the day
For this test we applied a curfew that allows you to set up defined times when children are allowed to use the computer. We set up this parental control to allow the child to use the computer between the hours of 17:00 – 19:00 on any day of the week. This is done on the following screen.
We then attempted to log in to the computer using the child’s account outside of the permitted time, as expected we were unable to log in, and received the following message.
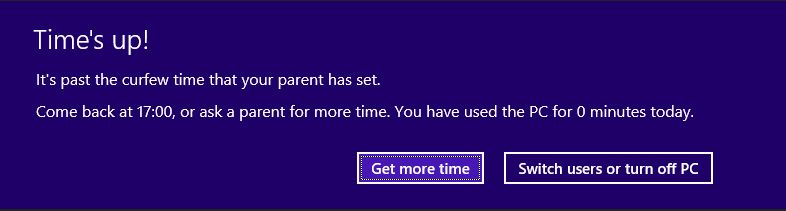
The message displayed to children when they try to use the computer outside of the time they are permitted.
So, success on both counts, both using the time limits, and also the time allowance restrictions. We also did a test where we combined these restrictions, and both restrictions apply, you can configure it so the child is only allowed to use the computer for an hour, and that allowance can be restricted to certain times of the day.
Family Safety Review : Web Restrictions
Test 1: Interaction with the various safe search options.
One thing we like about the family safety web restrictions is the way they interact with the safe search features for Google, Yahoo, and Bing. As safe search is in most cases controlled by cookies, we found that with web restrictions enabled, even deleting the cookies fails to overcome the limitations. It appears that with the family safety web restriction enabled, the cookies are automatically replaced, even if you delete them. We tested this by using Internet Explorer and Google, then we performed a search as below. No results were seen for a search term we think would return all kinds of things you might not want children to see. We decided to see how this stacked stacked up if “Warn on Adult” was the selected web filtering level in family safety. As Google is the primary search engine we restricted our tests to Google.
We tested this in Chrome and Firefox as well as Internet Explorer and it worked OK. Manually deleting the cookies in Firefox allowed us to see explicit content returned in the search results, as did selecting “Start Private Browsing”, this effectively turned Google safe search off. We were also able to manipulate Chrome to allow explicit results to be returned by search. Interestingly, in both Internet Explorer and Chrome we were unable to do any form of private browsing when the web filter restrictions are applied, the options are simply greyed out. Deleting the cookies that control safe search in Internet Explorer has little effect, it looks like family safety is smart enough to ensure these are quickly recreated. With Chrome, we were able to find a way to return explicit search results. So from this we conclude that safe search enforcement is best used with Internet Explorer.
As both Firefox and Chrome allowed us to bypass the safe search settings with ease, we decided to see what happened when we tried to visit a site. We received the following warning message. Remember, at this stage we have the web filter set to “Warn on Adult”, which as you can see, the family safety web filter does quite well.
At this point clicking “It’s OK, I want to visit this page” takes you straight to the websites, no further filtering is applied.
We did an additional test with the web filter set to one of the levels that restrict access to adult content, in this case, even though were were able to search for explicit content in Chrome and Firefox, and were able to view the search results linking to adult websites, the filter blocked any attempts to access the content.
Test 2: Checking the effectiveness of the family safety web filtering and restrictions.
Family Safety Web Filtering – Allow or block specific websites.
For this test we set up the child’s account to allow only access to websites we allowed,set a web restriction level of “Allow List Only” and added just the Google search engine to the allow list.
This works exactly as intended, and is useful if you have a predetermined list of sites you want to allow access to. Similarly, adding sites to the block list also performed exactly as expected.
Family Safety Web Restrictions – Designed for children
For this test, we set the web restrictions to allow our test child access to sites designed for children. We have no idea who selected these sites, or what the definition of a child is for this purpose, but lets see what happens.
Firstly we logged in as a child and attempted to access the Google search engine using Internet Explorer.
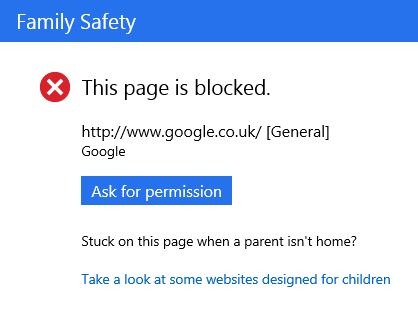
The web filter informing our child that access to this site is blocked, and suggesting they take a look at some websites designed for children.
Clicking Ask for permission brings up a screen that ask’s whether the child’s parent is here at the moment.
Answering yes to this requires the parent enter their password to allow access to the website The only other alternative the child has is to view some child friendly websites. We selected this to see what sort of websites windows determines to be child friendly.
Fair enough we think, the above are clearly aimed at children, though you might want to check them out for yourself because only you can determine what is appropriate for children in your care – that said there seems to be a reasonable mix of sites aimed at children of various ages.
We repeated the tests but using Firefox and Chrome, the results were the same – the third party browsers obey the desired filter settings.
Next we decided to see what some non browser applications would do, we started with the Bing Sport and News apps. Those highlighted below to be clear.
OK, it’s called a web filter, not an app filter, but these apps are pulling content from the web, and we wanted to be clear on what the filter did and did not impact. We were able to access content in these apps, we could read the text, the images are obscured though, as you can see below.
Clicking on some articles, for example those from the Telegraph, or the Guardian newspapers allowed us to read the content (images are still obscured), articles from other sources (for example the Daily Mirror) were restricted.
We also looked at the music and video apps, and found that in the main content was blocked or obscured, exceptions being trailers for children’s cartoons and such like. (We were able to watch the trailer for Epic with no issues, but nothing else).
When we tried to access music, images were obscured, and attempts to play previews of songs are blocked, we couldn’t find an obvious way to overcome this.
We consider this setting useful if you want to restrict access to child friendly websites only, with the caveat about access to some potentially unsuitable text material via the apps.
That said, you can use the separate App Restrictions in conjunction with the web filter to more effectively control what the children can access, the App restriction settings are covered later in this article.
Family Safety Web Restrictions – General Interest.
Based on the description we expected this to be a little more relaxed than the “Designed For Children” filtering level, so what do we find? Well safe search is enforced with internet explorer, fails to be effectively enforced in other browsers allowing explicit searches to be performed, and results to be listed. As expected though, access to adult content is blocked.
We were able to access most things excluding adult content and social networking sites like Facebook You should be aware that general interest doesn’t appear to be policed, what this level of filtering restricts access to is adult content, and also social networking. In our tests were able to access sites offering suicide tips, advice on how to deceive parents and disguise eating disorders etc. We don’t class those as general interest and would be sure most responsible adults wouldn’t either. So we repeat, this setting is useful if you only want to restrict access to sexually explicit and popular social networking sites.
In terms of music and video restrictions, we found most imagery in the video app still obscured, but the music less images obscured than at the previous setting. For example “parental advisory” content in music was viewable/playable. So relying on general interest web filters alone would probably not have the desired results.
Family Safety Web Restrictions – Online Communication.
This is pretty much the same level of filtering as the previous “General Interest” setting, but this setting allows access to Social Networking sites, such as Facebook. We consider this setting useful if all you want to restrict access to is sexually explicit content.
Family Safety Web Restrictions – Warn On Adult
This setting doesn’t really prevent much at all, it only really offers a warning if a child/young person attempts to view sexually explicit content. We consider this setting useful if you want to provide unrestricted web access to an older child, but warn them if they attempt to view sexually explicit material.
Family Safety Review – App Restrictions
For this test we decided to remove access to all Apps including Games and see what happened, This is done from the User Accounts and Family Safety > Family Safety > User Settings > App Restrictions screen as below.
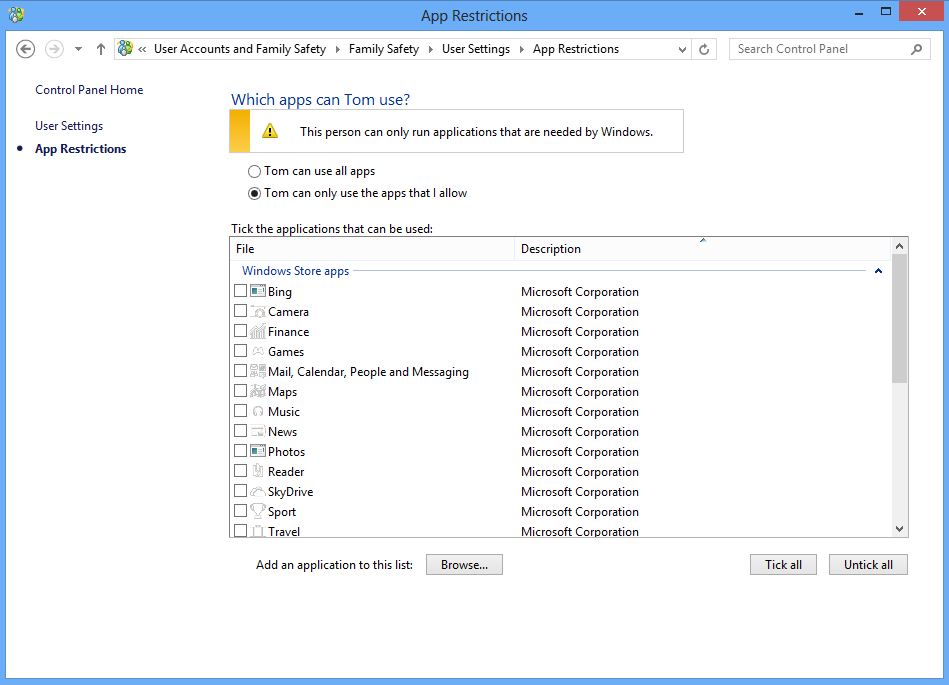
Setting app restrictions on windows 8, here we restrict access to only those apps required by windows
We then logged back in using the child’s account and tried to access some Apps. As expected for all Apps we had blocked windows displays a message when the child tries to access the App as demonstrated below.
Clicking request permission brings up the now familiar ask a parent for permission screen, followed by a prompt for a password if you tell windows the parent is around. Pretty effective and works exactly as described.
Family Safety Review – Game and Windows Store Settings.
For this test we decided to restrict our child to games and apps rated PG or lower, and to block completely any games or apps that are unrated.
First of all, we logged in using our child’s account, and attempted to use the Windows store to install some free games. What we discovered was that in order to install anything free or otherwise you need a Microsoft account, so before moving on with this test we are going to try to create an account for Tom. Remember the account is controlled by family safety, and we have some age restrictions set for access to content.
Interestingly, we were not able to create an account, because the robot test (Captcha) was blocked by family safety.
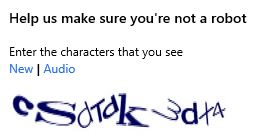
With web filtering set to sites suitable for children only, this is blocked and the child cannot sign up for an account.
This was because we had the web restrictions set to allow “websites suitable for children” only. At this point I decided to up that restriction a notch to general interest to see if I was now able to sign up for a Microsoft account.
I found this process was a breeze and I was able to also create myself a nice new email address. The fact I was logged in as Tom using a local account, and I was then able to create a separate Microsoft account and could download and install games using this account we found a little weak. On a positive note, we were not offered any games above the rating we had set for the local account, so from that perspective this parental control works well. Using our child account we installed the games below.
What we did next was log back in as the adult and attempt to block one of the games we downloaded using the child account. We decided that the Parking Mania game we did not want our child to play (nothing against this game, this is just an example).
At this point we were not able to see the games downloaded and installed using the child account, let alone set restrictions. This was a major failure in our view. All we could see was a game we had downloaded as an adult.
This brings us nicely on to our next subject, suppose you want to completely prevent a child from downloading or installing anything. Is this possible? well yes it is (read on to find out the very big caveat with this though).
Blocking Downloads using Family Safety Parental Controls
Under web restrictions there is a little check-box that allows you to block file downloads, we wondered if we could use this to prevent downloads of games, and also if it actually prevented downloads from the web. Let’s see.
First test, downloading a zip archive, we found even with file downloads blocked we were able to do this no problem whatsoever using Google chrome. We tried Internet Explorer and found we received the following message.
We tried the same download also with Mozilla Firefox, again using this we were able to download OK despite the configured restriction.
We wondered if downloads also covered installation of products from the store, we tried to install a couple more games from the store, they installed as normal, leading us to conclude that the block downloads option is useful only for preventing downloads from the web when the child is using internet explorer, so kind of useful but not a total block.
Monitoring a child’s activity – the results.
At the start of our tests, we enabled monitoring, so lets see what it allows us to see.
As you can see from the screenshot we are able to view websites visited, file downloads, applications used and games played. We can also see how much time was spent on each activity and when, all very useful information. What isn’t recorded here are downloads we managed to do despite configuring a block on downloads, nevertheless a pretty impressive set of information has been gathered.
Family Safety Parental Controls Review – Verdict.
All in all we think Family Safety is a useful addition to the parental control tool set, especially as it is embedded into Windows 8. Despite the flaws we uncovered with the game and download restrictions, we feel that on the whole it performs well, and given the cost (free), we think it’s pretty good at what it does. If you have windows 8, you should definitely make use of Family Safety if you want to ensure a safer online experience for children in your care. It works best, as you might expect when using Microsoft’s own browser, Internet Explorer, but still works reasonably well with other browsers, only the failure to enforce download restrictions let it down.
We also found the logging/monitoring option a very useful tool, this provides an almost complete insight into what your children do when using the computer and internet – this can be valuable if they use the computer in an unmonitored environment, or if you want to check out what they are looking at when they are not around. Like most web filters and parental control tools, the main type of content pre configured filters try to block is sexually explicit content. Monitoring comes in useful if you are concerned your child might be viewing other inappropriate content that isn’t sexually explicit for example pro-anorexia websites.
You should note that this test was conducted using local user accounts, we’ll look at how signing yourself up for a Microsoft account allows you to do a little more, particularly if you have more than one windows based PC in the home in an upcoming article.
Overall we give this product a score of 8/10 and think it’s a useful tool to help improve internet safety.
You can read more about Family Safety directly at the Microsoft Safety & Security Centre