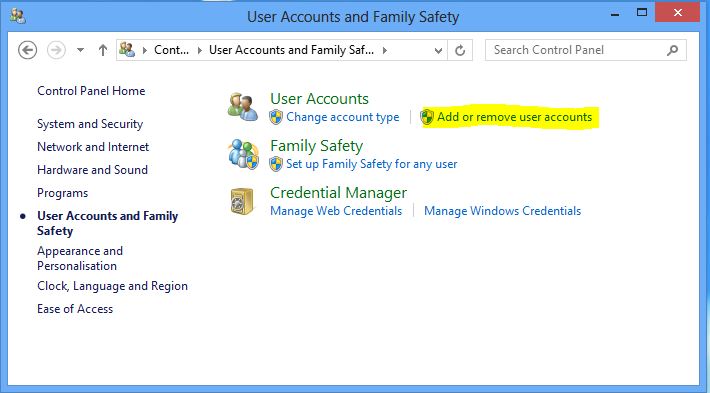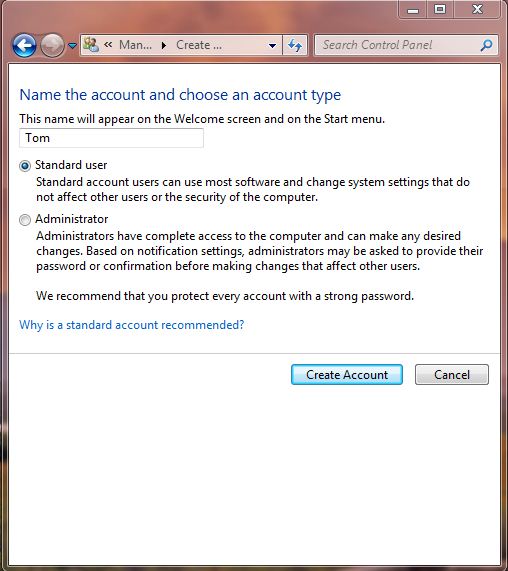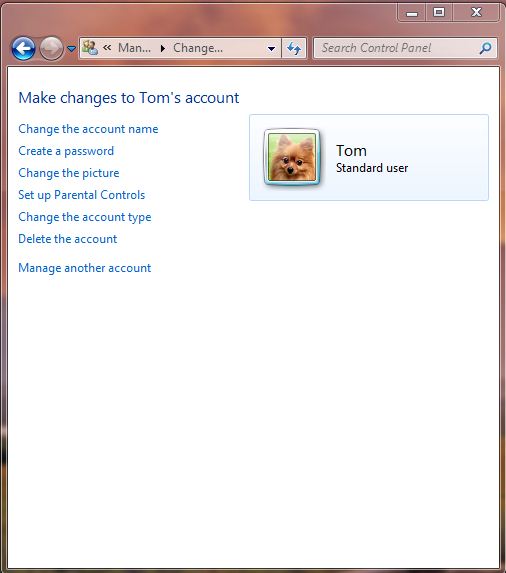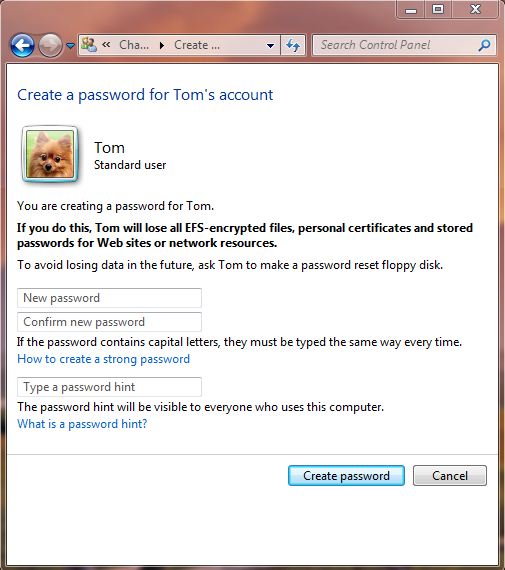Creating user accounts for children in windows 7 is a relatively straightforward process. This article shows you how, and explains why you should create user accounts for each child in the home.
This article covers creating and managing user accounts in Windows 7, as well as being what we could consider best practice, this is also required if you plan to make use of Windows Live Family Safety to implement parental controls and content filtering.
Why create individual user accounts?
An individual user account allows children to personalise their own account to some degree, but more importantly allows you as the adult to set some controls and limits against that account. As computers are multi user devices, it makes sense to create a user account for all users, especially children.
The alternative is to let the children use a general account such as your own, or the one created when you bought your computer, or even a guest account. The problem with doing this is you have no way to know who has used the computer and when, just that (for example) “Guest” logged on and accessed some nasty site.
You can think of a user account as generally a username and password which people use to log on to the computer (or device). It is essential to create passwords for user accounts, otherwise anyone can log into the machine using any account simply by clicking the account.
Creating Windows 7 user accounts.
In Windows 7 the accounts available on the computer can be found by navigating from the start button to the control panel, and in the control panel is a setting for User Accounts and Family Safety.
Clicking “Add or remove user accounts” shows all the accounts currently set up on the computer, and a little information about each account.
As you can see above, we have the account AnAdult who is a computer administrator (this means they can create accounts, change passwords, install software, and generally do anything on the computer). Note we have a guest account that is disabled (Off), the guest account is created by Windows, we recommend this is disabled if not already.
So, in our fictitious house we have two children, lets call them Emily and Tom. To create accounts for each of them we simply click “Create a New Account” and complete the details on screen as below.
Note, we select Standard user as the account type, it is unwise to grant administrator accounts to children as they then have full access to the computer and can basically unset any restrictions or limitations you impose on their account.
Once the account is created, as you can see it is now listed in the Manage account window.
At the moment, no password is applied to Tom’s account. This means anyone can log in as Tom from the start screen on the computer. To rectify this we need to set a password for Tom, you can do this by clicking on the account to take you to a screen where you can modify the account, including setting a password.
Click on the Create a password link, and you will be presented with the following screen:-
You need to enter the password twice, this is to ensure you do not mistype the password when setting it. You also can create a password reminder to help jog the memory of Tom is he forgets his password. If you are going to use this feature you should pick something only Tom will know so that other children in the house will not be able to easily guess the password. Ignore the warnings about EFS encrypted files.
A password reset Floppy disk (actually more likely to be stored on a USB memory stick these days as most PC’s no longer come with Floppy disk drives) is useful if you think your children will forget their account, and you also will forget yours. You can always change or reset the passwords associated with other accounts by logging on using an administrator account.
If all goes well Tom now has his own password protected user account. If we repeat the process for Emily what we end up with is the following.
- A list of our newly created children’s user accounts on windows 7
This means we now have one computer in our house with 3 active accounts, one for the Adult in the house, who can control everything on the computer, and two standard accounts for the children.
You could at this point also set up the default Windows 7 parental controls for each of the children, however these are limited to
- setting time limits
- controlling the games children can play
- controlling the programs or applications you children can run
By installing the free Windows Family Safety you can exert a lot more control, we cover how to do this on windows 7 here.
As we have now created a couple of accounts for our imaginary children, when the computer is restarted, the accounts will appear for selection. This allows the children to log on to their own session on the computer using the password you chose for them.