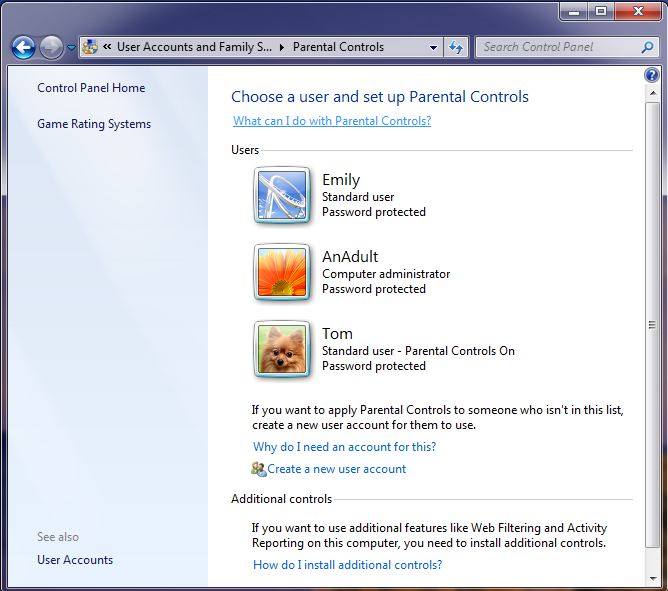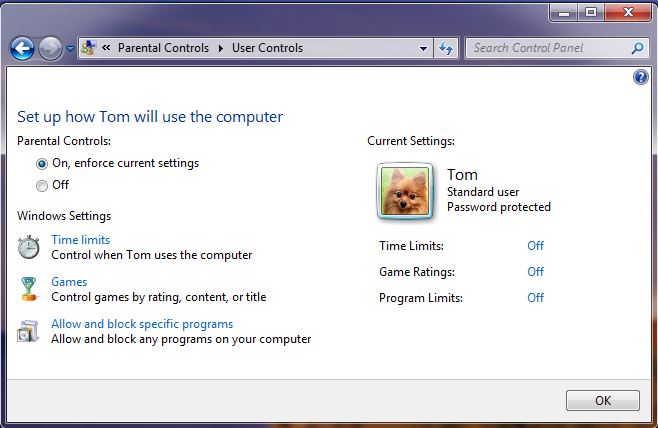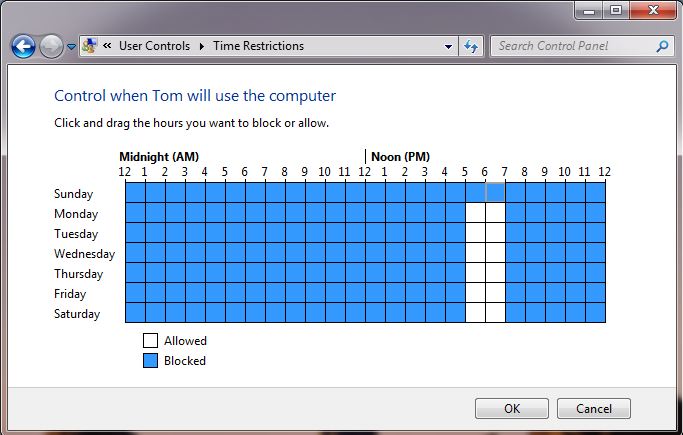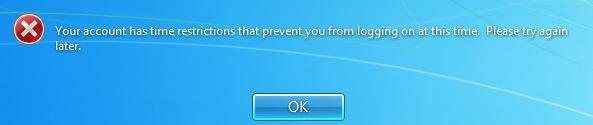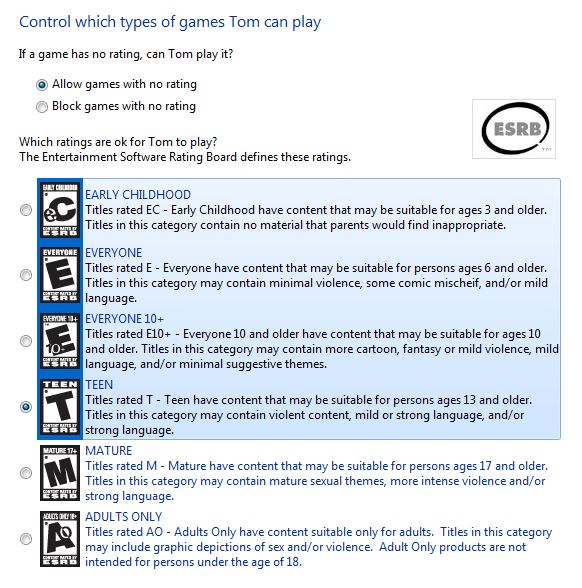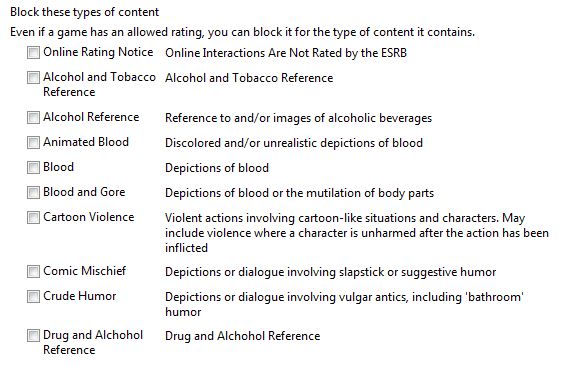The Parental Controls in Windows 7, and what they allow you to control.
Out of the box, Windows 7 comes with a set of parental controls that allow you to control some of the things children can do on the computer.
A pre-requisite for using parental controls in Windows 7 is that the children in the home must have an account on the computer, you can find out how to set these up here. Individual user accounts are necessary so you can set different restrictions for different children (if they are a differing age for example), and also so you as an adult can use the same computer with no restrictions.
The parental controls in windows 7 allow you to
- Set time limits to determine when the children are allowed to log onto the computer, this includes logging them off automatically when their time is up.
- You can restrict and control access to games, based on the game rating or the content of the game.
- You can prevent children from accessing programs that you do not want them to run. As an adult you might manage the family finances on the computer, using parental controls, you could prevent your child from running the program you use to do this.
How do you configure the parental controls in windows 7?
The parental controls in windows 7 are accessed via the control panel, user accounts and safety, then parental controls as shown below:-
To set up controls for a child’s account, select the account and you will see the following screen, note that the parental controls are enabled, but we have yet to apply any settings for the controls to enforce.
Limiting the time my child spends on the computer using windows 7 parental controls.
From the user controls screen (above) select the Time Limits setting, this displays a simple to use intuitive matrix of days and times where you can select (in hour long blocks) when your child is permitted to log on to the computer, set these as desired then click OK.
As you can see above, I have limited Tom to two hours per evening from 5 pm through until 7 pm, every evening except Sunday. If Tom tries to login outside of the permitted hours, he would be greeted with this warning message:-
Not very child friendly but nonetheless effective.
Using the parental controls in Windows 7 to limit access to games, or certain types of games.
Navigate via the control panel once more to
Control Panel\User Accounts and Family Safety\Parental Controls\User Controls\Game Controls\Game Restrictions
Where you will see a pretty comprehensive list of controls, these allow you to block access to games based on the ESRB (The Entertainment Software Rating Board) rating as shown below
- Choosing the types of games children can play with the windows 7 parental controls.
Not all games have an ESRB rating, so you need to decide whether you want to allow children to be able to play games that are unrated, or that are rated using a system other than the ESRB scheme. (For a complete run-down on game ratings systems please see here).
For those games that are ESRB rated you can select the radio button for the highest rated game you want the child to be able to play. If this control isn’t find grained enough for you, further down the same screen is a plethora of options around game content, an example of some of these is shown below.
Select what types of content you would like to block (even if you have allowed a game rated Teen, you could for example restrict access here to any game containing “Crude Humour”, this would prevent access to any game rated higher than “teen” on the ESRB scale, but would also prevent access to any game judged to contain “Crude Humour” irrespective of the rating.
You can enhance the parental controls available in windows 7 by downloading and installing the free Family Safety software from Microsoft.