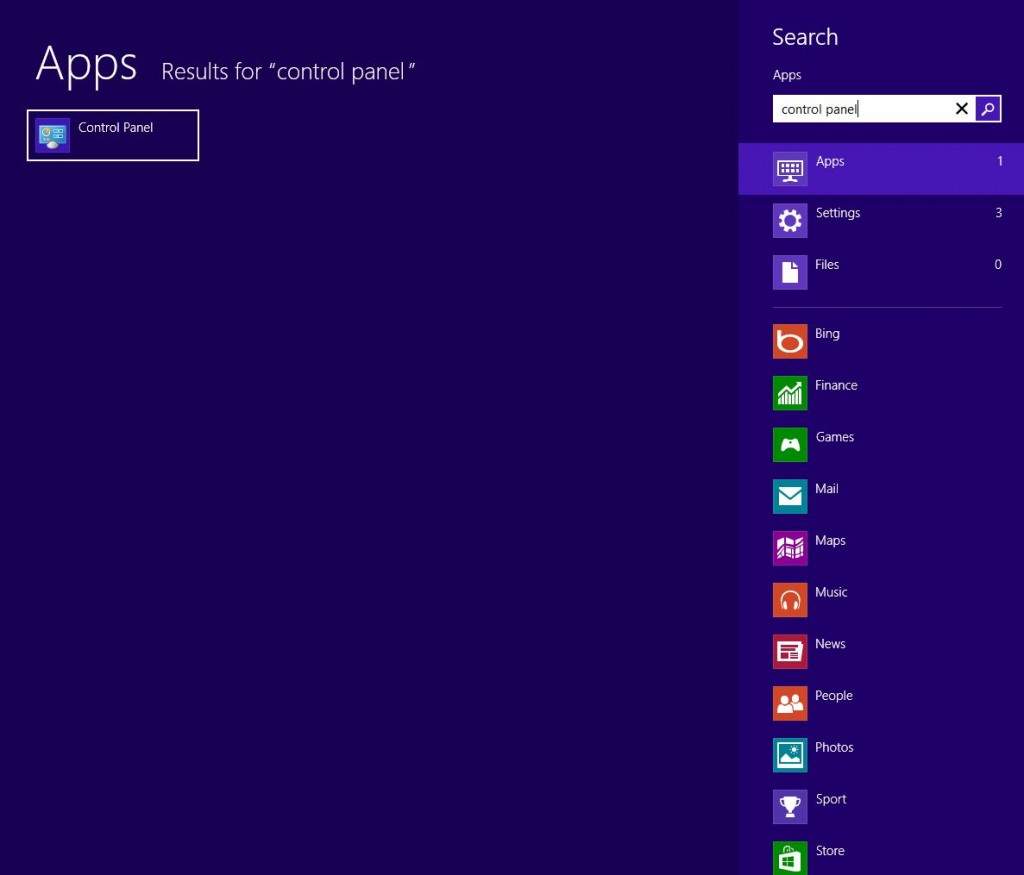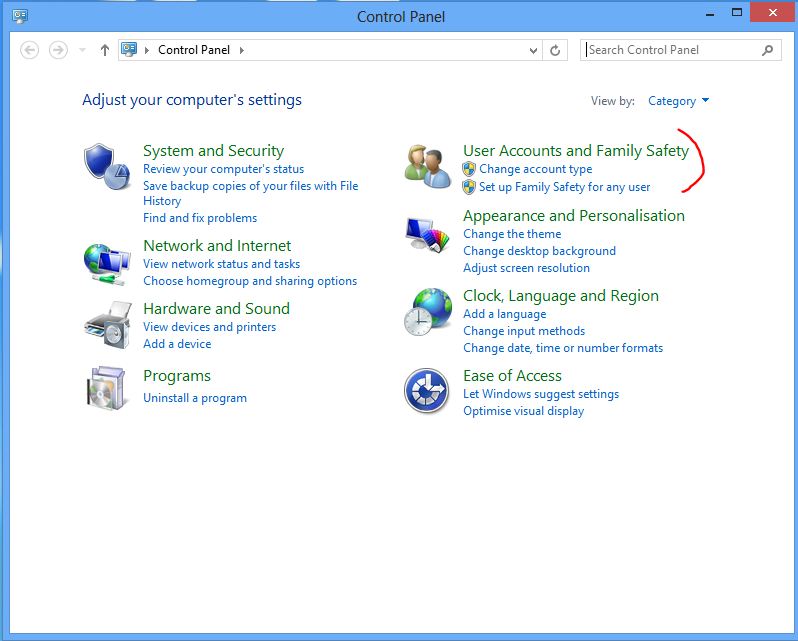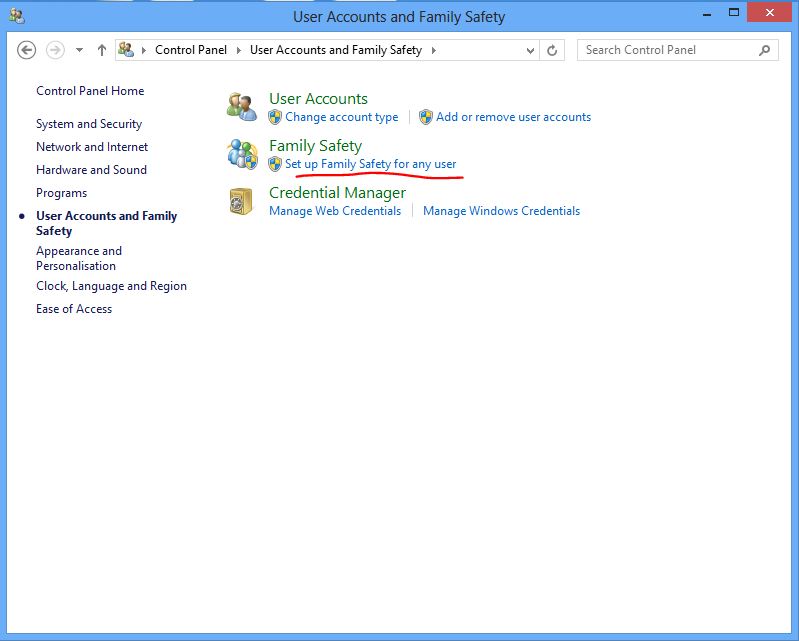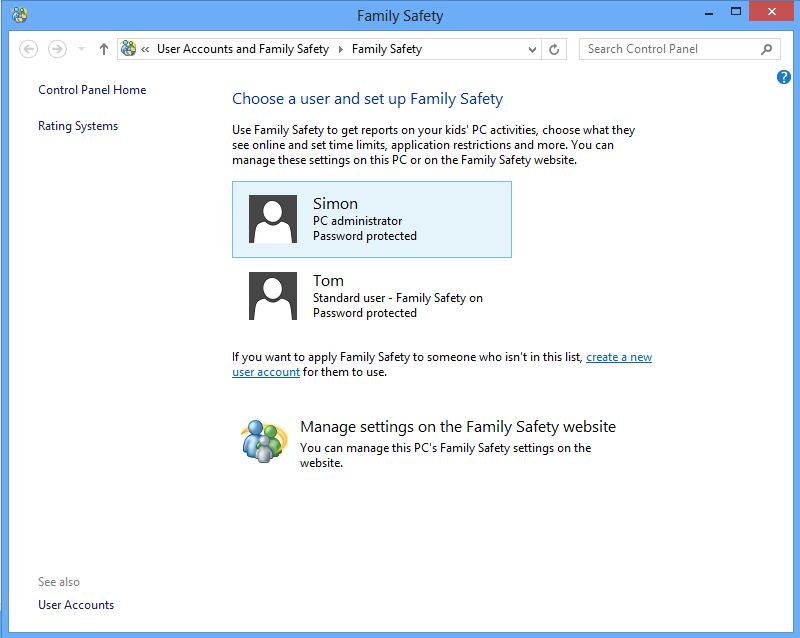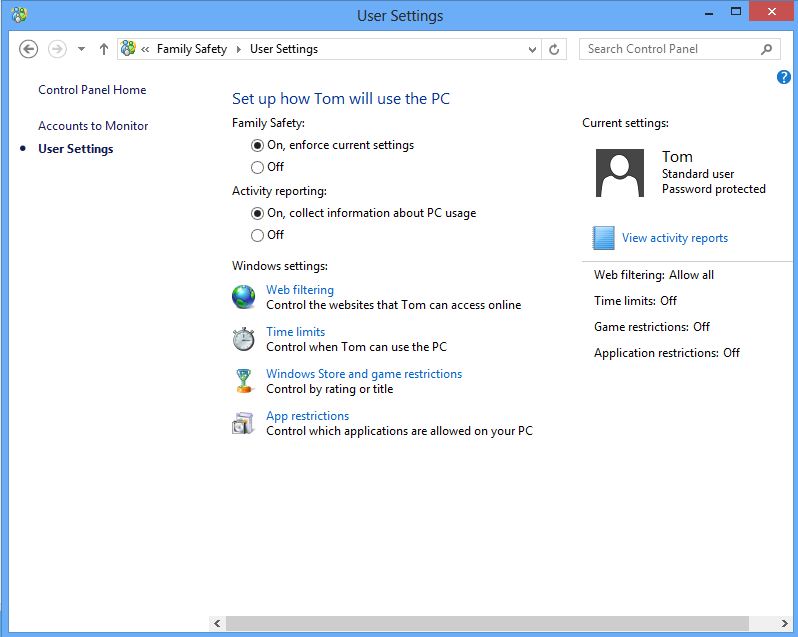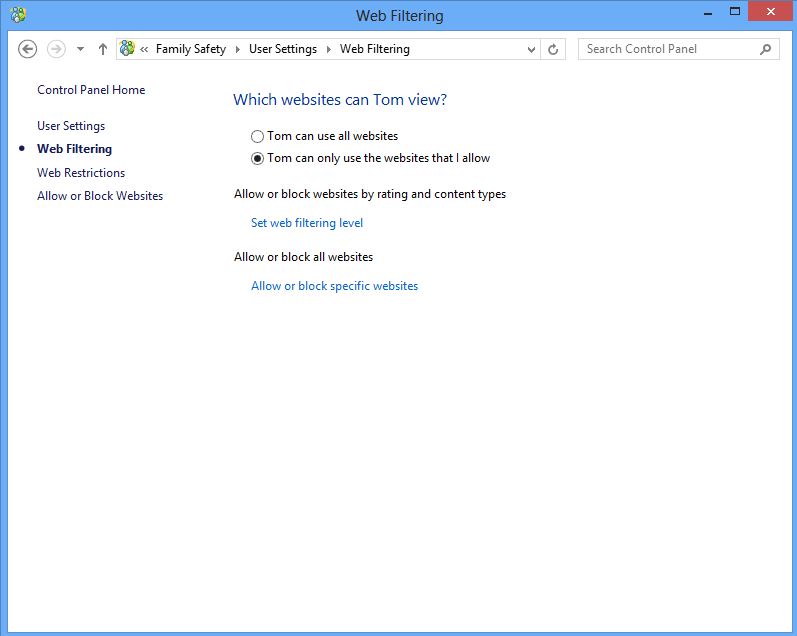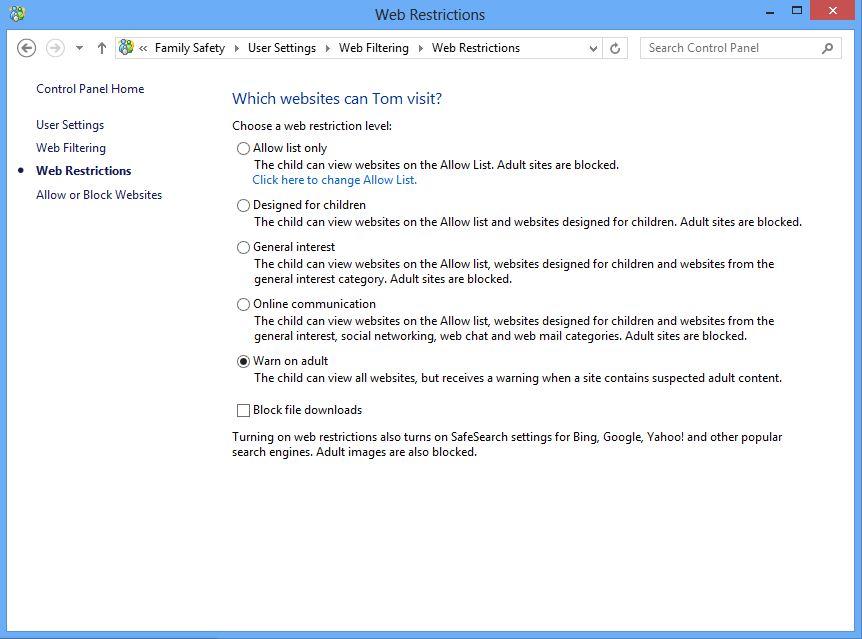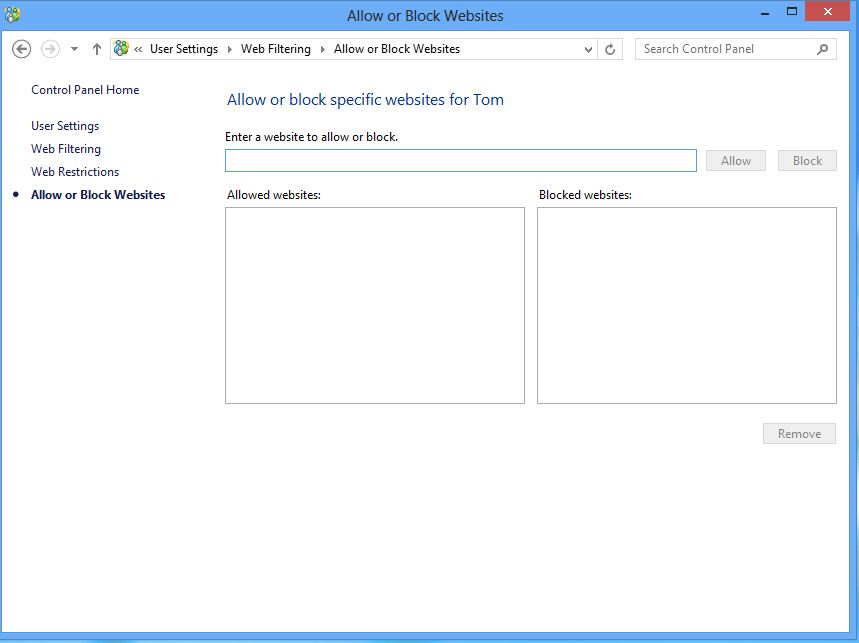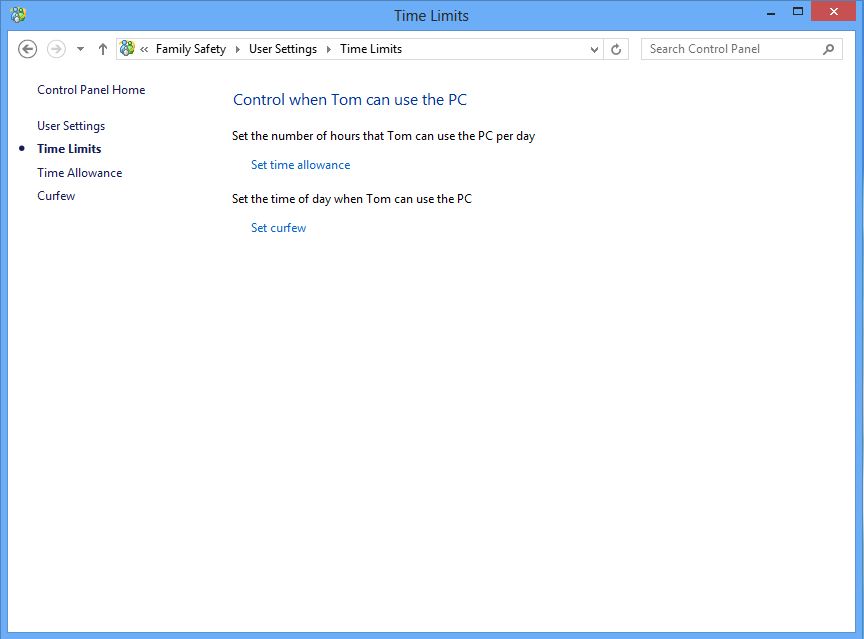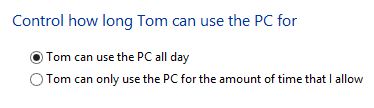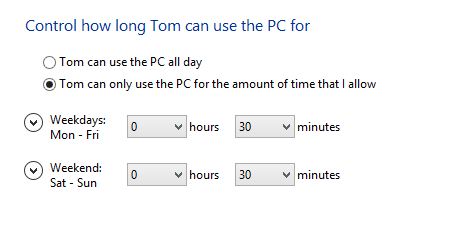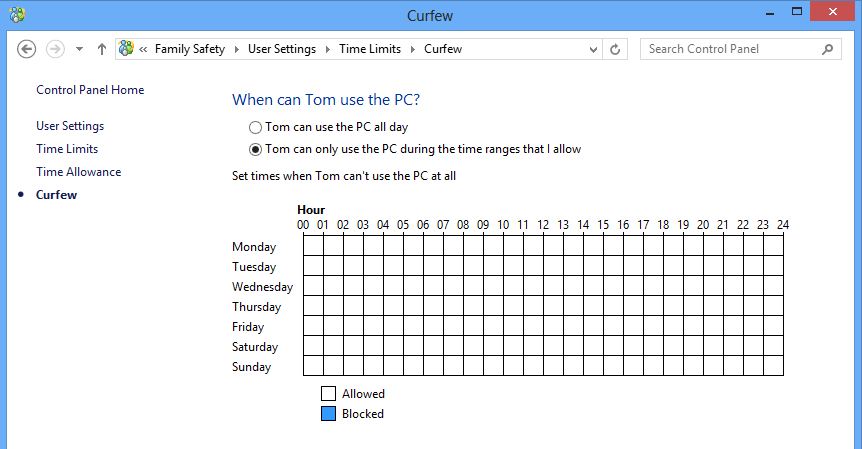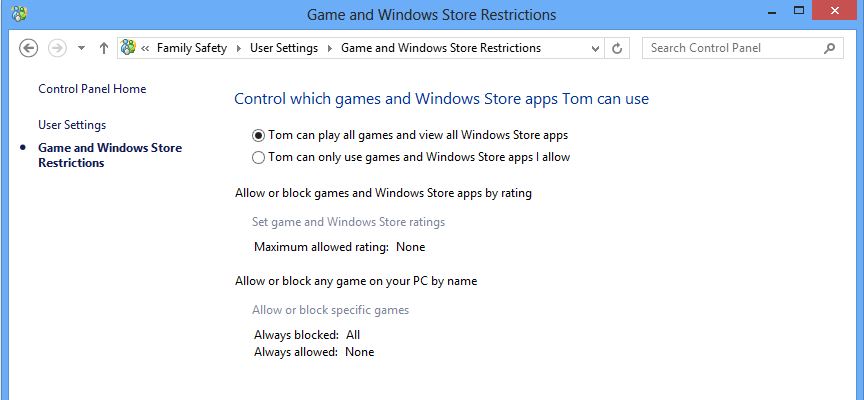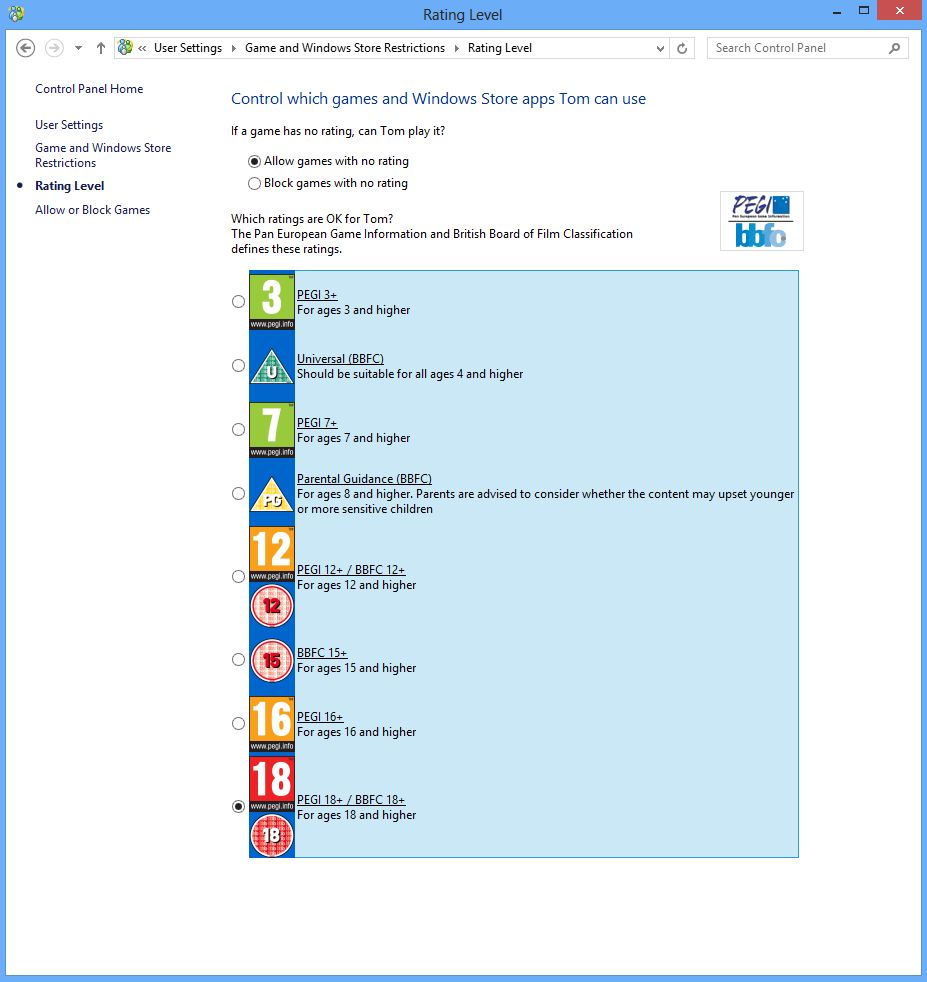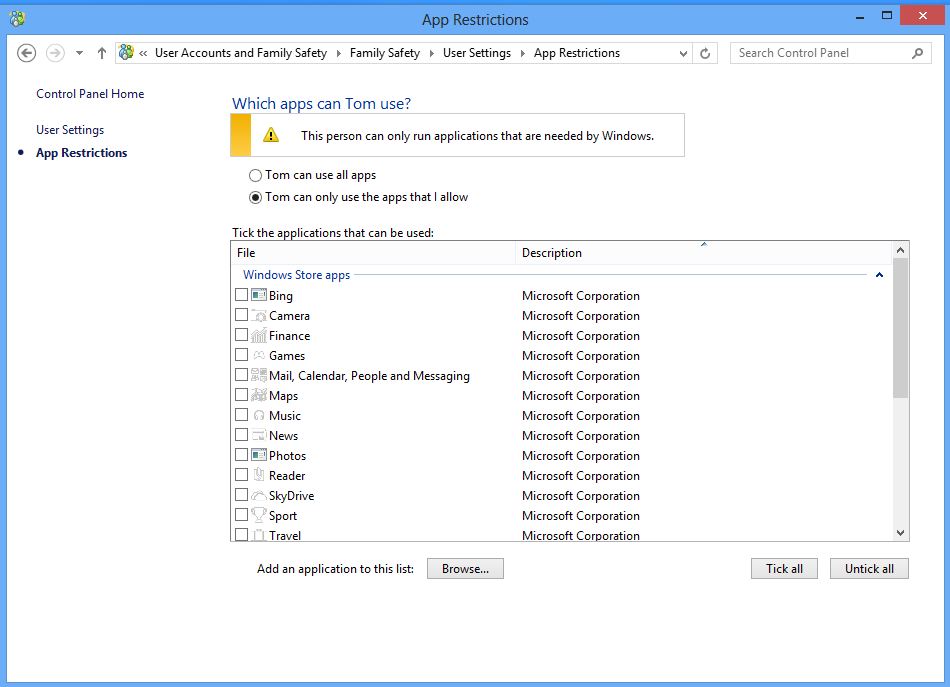If you have created a user account for a child or young person on your windows 8 computer, and would like to set up the family safety parental controls for that person, read on.
Family safety parental controls – an overview.
Family Safety is part and parcel of Windows 8. In fact when creating a user account for a child on windows 8, the very last stage of the process asks you whether the account is for a child. By ticking the box you also turn on family safety.
With Windows 8 you get the chance to create local or Microsoft accounts, this article looks at the kinds of parental control you can place on a child’s account, and explains what some of the options are.
We assume you’ve already created a user account for the child, and the account is a local account. To make changes to the account you’ll need to log in to the computer using your administrator account and find the control panel.
There are many ways to access the control panel in Windows 8, the easiest way is to search via the charms bar and just entering “control panel” in the search box as shown below.
Selecting Control Panel puts you in desktop mode, and displays the control panel window as shown below. With the control panel open, you should see a section entitled “User accounts and family safety”
Selecting this section presents the following options
Selecting set up family safety for any user will show you a list of accounts on the computer, as shown below.
- Select the user for whom you wish to set up family safety.
In this case I am logged in as Simon, and Tom is the account I wish to apply some controls to, select the account you wish to apply controls to, you will see a screen with the following options. Once you have selected the user account, you will see an overview screen like the one below.
On this screen you get the option to set up various parental controls, and also to implement some form of activity monitoring. Monitoring can be an effective part of a parental control strategy, especially if the computer is out of sight and you want the reassurance that you can see how a child has been using the computer.
From here you can see the parental control options available to you, let’s explore these one by one and see how they impact On the user account.
Web Filtering.
Let’s start with Web Filtering, as you can see this is currently set to “Allow All”, which means this account currently has no restrictions active, and any and all web content would be viewed (assuming no other controls are configured in other software on the computer).
Lets explore what kind of restrictions we can apply via Web filtering.
- Use web filtering to determine which websites the user account is allowed to view.
As you can see above, the parental controls available for web filtering at the highest level are
- The account can access all websites.
- The account can access only websites I allow.
The first option is clear, if this is set, then it is not possible to select the “Set Web Filtering Level” link – however if we select the option to permit access only to allowed websites, we are able to set the web filtering level.
Without any intervention from me this defaulted to “Warn on Adult”. You’ll also notice at the bottom that turning on web restrictions also enables safe search settings for Google, Bing and Yahoo. You can find out more about what this means by reviewing our articles on the following.
There is also an option to block file downloads, which can be handy if you want to make sure the children in your care do not inadvertently download spyware or other malicious software to the computer.
The five levels of web filtering offered from top to bottom,range from very restrictive through to less restrictive settings, along with the ability to configure an allow list of sites you deem suitable for use in combination with the first four setting levels.
You’ll notice that allow list is a bit of a misnomer, in this case you can also set up a block list.
You can get our opinion on how these stack up in our upcoming article web filtering on windows 8 – a review.
Setting computer use time limits.
Moving on to the other parental controls provided, we can see we have options to limit the time children can use the computer, if you select this option you’ll see the following options.
Lets explore each of these options.We can set usage allowances, or we can set defined times children are able to use the computer. First lets see how we limit the number of hours a child or young person can use the PC each day (a usage allowance).
If we decide we don’t want the children sitting on the computer all day, we can restrict use only the time we wish to allow, clicking this selection shows us the following options.
- How many hours should we allow the kids to use the computer?
These are permitted amounts of computer time, so you can set the number of hours and minutes the kids can spend on the computer, and also set different limits for school days and weekends.
The other option, set curfew allows us to define in blocks, actual times when the kids are permitted to use the computer. This is probably most useful if you want to have dedicated computer time for the kids, perhaps when you can sit with them as an example.
to use this, you just select or deselect the on screen blocks to allow use at certain times of the day. You can do this by holding the mouse button and dragging the cursor around in the grid. You can also set half hour blocks that fill up half a square.
Parental Controls for Games and Apps.
Returning once more to the top level parental controls offered, there is an option to control which games a child can play, and also to control which Windows store apps children can view/use.
If you select this, you’ll see a now familiar set of restrictions, which are as shown below.
If you select the option to allow children only to play games or use apps you allow, the greyed out “Set game and windows store ratings” link becomes click-able if you click it you get a screen allowing you to fine tune permissions, based on game rating system as shown below.
You also notice that there is an option to block per permit games with no rating. As this screenshot was taken on a UK based windows 8 PC, it defaults to PEGI / BBFC ratings.
There is also an option provided to block access to games based on name, this can be useful if you have more than one child using the computer and want to prevent one of the children playing a specific named installed game.
Restricting App Use
This one gives a little finer grained control over installed apps and how they can be used. You can set up an account to allow all apps to be used, or can select only those individual apps you want the child to be able to use.
This is done by selecting your desired settings as shown in the screenshot below.